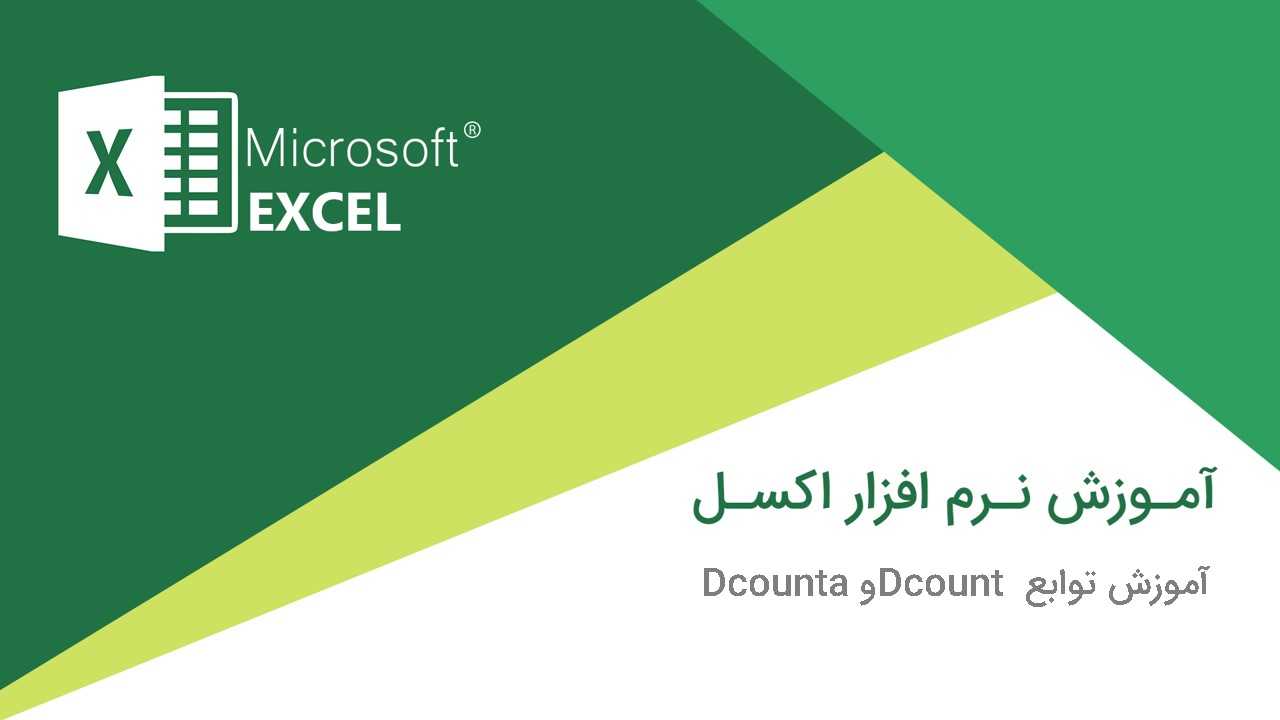
در این آموزش، از صفر تا صد توابع DCOUNT و DCOUNTA رو در اکسل (Excel) بررسی میکنیم! و با کلی مثال و تمرین، این مبحث رو یاد میگیرید! در ضمن این مطلب فیلم آموزشی هم دارد!
اگر به هر دلیلی تمایل ندارید متن را بخوانید! میتوانید به انتهای مطلب مراجعه کنید و فیلم این آموزش را دانلود کنید!
تصویر زیر را در نظر بگیرید! فرض کنید مانند تصویر زیر از یک وبسایت اطلاعاتی را در 15 روز جمع آوری کرده ایم! (همانطور که میبینید تعداد ردیفهای جدول آبیِ سمت چپ 15 است دیگه!)
برای دانلود فایل اکسل آموزش (برای اینکه با ما پیش بیاید!) به انتهای مطلب مراجعه کنید!
بسته به اینکه در هر روز چه پلن تبلیغاتی اعمال شده، تعداد بازدید کننده ها و نرخ خروج را در آن روز ثبت کرده ایم! (نرخ خروج: درصدی از کاربران که فقط میان توی وبسایت و یک صفحه میبینن!)
مثلاً در روز اول، “پلن یک” از مجموعه پلن های تبلیغاتی اعمال شده! و تعداد بازدیدکننده های این روز وبسایت “1026” بوده و همچنین در همین روز مشخص، نرخ خروجی برابر “44.57” بوده است!
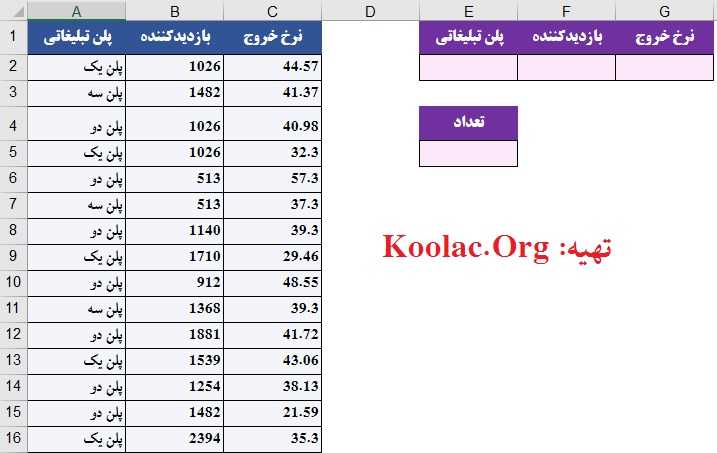
در تصویر فوق، جدول های بنفش رنگ، برای کارهایی است که در ادامه توضیح خواهیم داد! در قالب یک سری مثال؛ کاربرد Dcount و Dcounta رو توضیح میدیم!
فرض کنید میخوایم از جدول بالا، بدونیم چند روز از این 15 روز، بازدیدکنندهاش بیشتر از 1000 بوده! برای این منظور طبق شکل زیر عمل میکنیم!
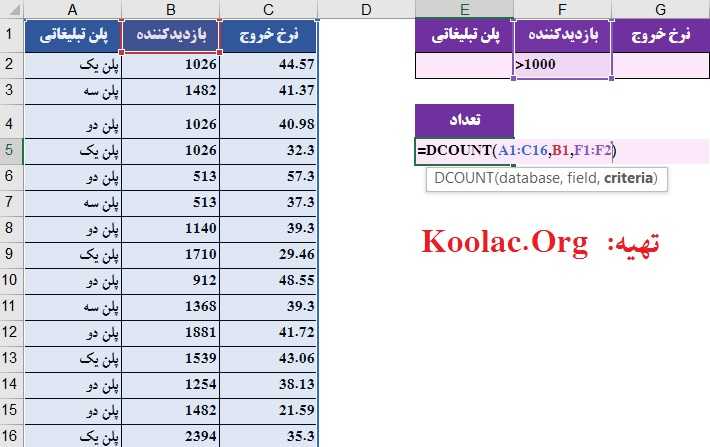
همانطور که در شکل فوق مشاهده میکنید، تابع DCOUNT سه ورودی یا آرگومان میگیرد!
ورودی یا آرگومان اول آن، database است! که بهمون میگه دیتابیس (به معنی مجموعه داده) خودمون رو وارد کنیم! که ما هم طبق شکل بالا محدوده A1 تا C16 رو انتخاب کردیم! (یعنی همون جدول آبی رنگ!)
توجه: حتماً باید سر تیترهای جدول (منظورم همون سطر header است!) انتخاب شود! وگرنه خطا دریافت میکنید! (منظورم از سر تیتر همان سطری از جدول آبی است که نوشته، پلن تبلیغاتی، بازدیدکننده و نرخ خروجی!)
ورودی یا آرگومان دوم تابع DCOUNT برابر است با field! که مشخص میکنه روی چه چیزی میخوایم بِشماریم! مثلاً ما میخوایم یه شرطی رو تعداد بازدیدکنندهها بذاریم و اونو بشماریم! پس اون رو انتخاب کردیم! یعنی سلول B1!
توجه: بجای اینکه بگیم سلول B1 میتونستیم بنویسیم: “بازدیدکننده”
یعنی در واقع میتونستیم اسم سَر ستون رو بنویسیم!
یا حتی میتونستیم شماره ستون رو بگیم! در sheet اکسل (Excel) و در جدول آبی رنگ، ستون A میشه، ستون اول جدولِ آبی! ستون B میشه ستون دوم جدولِ آبی! و ستون C میشه ستون سومِ جدولِ آبی! ما هم ستون دوم رو میخوایم پس میتونستیم بجای نوشتن B1 بنویسیم 2!
ورودی سوم تابع DCOUNT برابر criteria (به معنی شرط ها) است! در این جا هم سلولهایی که شرط یا شرط های خودمون رو نوشتیم وارد میکنیم! مثلاً در شکل بالا سلول های F1 تا F2 رو انتخاب کردیم!
تذکر: نمیتونید فقط سلول F2 رو بدید و سلول F1 که اسم سر تیتر (header) هست رو به عنوان ورودی ندید!
تذکر: سر تیتر (header) F1 باید با سرتیتر جدول آبی یکی باشه! (تاکید میکنم باید!) یعنی اگر اونجا نوشتید “بازدیدکننده” اینجا نمی تونید بنویسید “بازدیدکنندگان”! و باید کاملاً یکسان باشن!
پس از وارد کردن، موارد بالا اگر Enter بزنید! خروجی که در سلول E5 دریافت میکنید (که تعداد مواردی است که با شرط های شما سازگار بوده!) برابر با 12 خواهد بود!
این بار فرض کنید، میخواهیم ببینیم چند روز بوده که تعداد بازدیدکننده ها بزرگتر از 1000 و همچنین نرخ خروجی هم کمتر از 40 بوده (توأمان باهم منظورمه!)
در این صورت مطابق تصویر زیر عمل میکنیم! در مثال 1 خیلی خیلی کامل توضیح دادیم و دیگه خیلی جای توضیح نمیمونه!
فقط اینو بگم که در ورودی سوم (همون criteria) بجای اینکه یک شرط رو بخوایم بررسی کنیم، میخوایم چند شرط رو بررسی کنیم! پس محدودهی بزرگتری رو انتخاب کردیم!
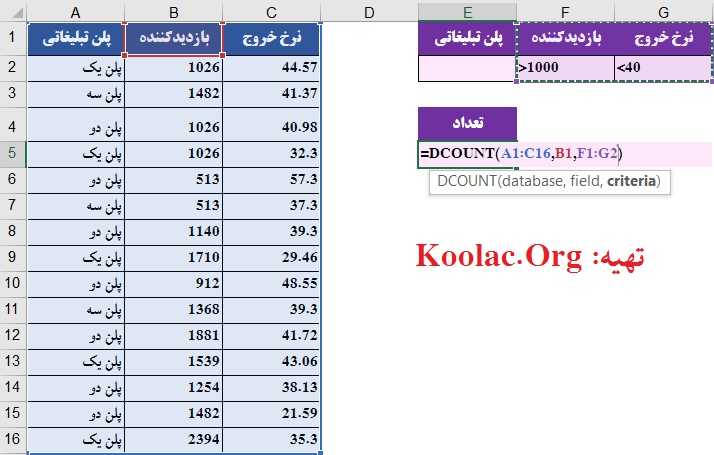
که خروجیش رو در سلول E5 مینویسه: 7 !
شاید بگین من فقط به دو تا شرط راضی نیستم! و میخوایم روزهایی رو انتخاب کنه که هم تعداد بازدیدهاش بزرگتر از 1000 بوده! هم نرخ خروجش کمتر از 40 بوده و هم “پلن دو” تبلغاتی استفاده شده!
جواب اینه که به تصویز زیر نگاه کنید! اینم چیزی که میخواستید! بازهم تاکید میکنم، توضیح مثال 1 انقدر کامل بود، که دیگه توضیح زیادی لازم نیست! پس اگر اونو نخوندید لطفا اون رو بخونید!
اما در اینجا و در ورودی سوم (همون criteria خودمون!) چون سه تا شرط رو میخواستیم بررسی کنیم، محدوده رو بزرگتر کردیم و از E1 تا G2 رو انتخاب کردیم!
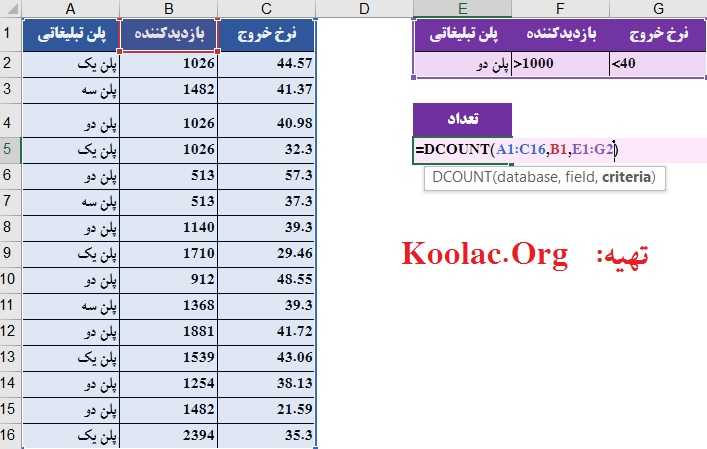
که خروجیش رو در سلول E5 مینویسه: 3 !
راستی: میتونستید بجای اون ورودی filed که ما در تمام مثالهای بالا بهش B1 دادیم، C1 رو هم بدید! (اما نمیشه A1 رو بدید! دلیلش در مثال 4 نهفته است!)
شاید بپرسین چرا در آخر مثال 3 گفتیم در بخش filed میشه بجای B1، سلول C1 رو وارد کرد! اما نمیشه سلول A1 رو وارد کرد؟!
جوابش اینه که تابع DCOUNT برای مواردی عددی بکار میره! ولی ستون A یک ستونی عددی نیست! و توووش string (به معنی “رشته” یا “متن”) قرار داره! پس اگر بخواید به filed بگید جستجوهاش رو از ستون A1 شروع کنه! نمی تونه! چون ستون A (که سرتیترش جناب آقای A1 باشه!) یک ستون عددی نیست! خلاصه اینکه اگر بازهم به حرف ما گوش نکنید و اصرار کنید و برید از روی لج بازی مثال تصویر زیر تابع DCOUNT رو برای A1 (به عنوان filed) بنویسید! خروجی که بهتون میده برابر صفر (0) خواهد بود که غلطه!
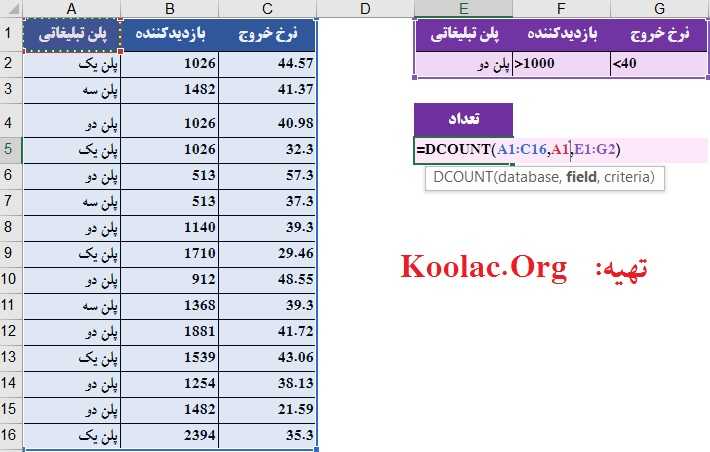
اما سوال پیش میاد که خب درستش چیه؟! یعنی اگر خواستیم اون ورودی field رو بدیم A1 تا اولِ کار جستجو رو از A1 شروع کنه! اون وقت باید چیکار کنیم؟!
جواب اینه که فقط کافیه مثال تصویر زیر، بجای تابع DCOUNT از تابع DCOUNTA استفاده کنید! و بقیه موارد و حتی ورودی ها و … کاملاً مشابه هم است!
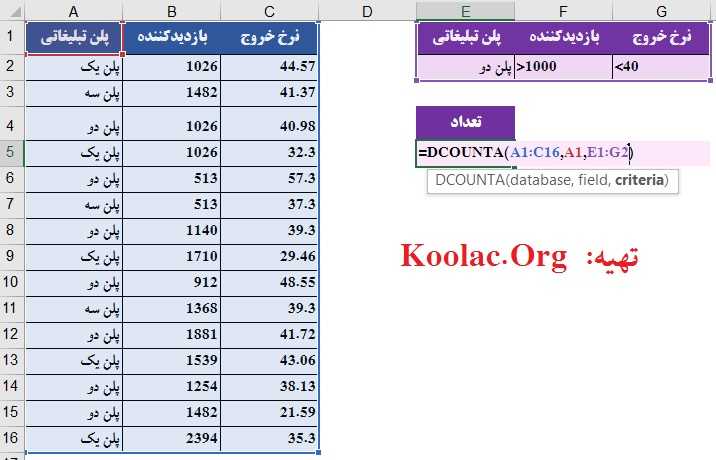
که خروجیش رو در سلول E5 مینویسه: 3 !
جمعبندی مختصر !: پس حواسمون باشه که اگر خواستیم field رو چیزی بدیم که اعداد مربوط به اون غیرعددی باشه، باید از DCOUNTA استفاده کنیم (و نه DCOUNT)!
دانلود (حجم: 10 کیلوبایت!)
دانلود فیلم آموزشی (حجم: حدود 10 مگابایت) (مدت زمان: حدود 5 دقیقه)
– توجه: جهت دانلود فیلم، بر روی لینک دانلود فیلم آموزشی راست کلیک کرده و گزینه Save Link As را بزنید!
مشاهده آنلاین:
| تعداد دیدگاه | 4 |
| تعداد بازدید | 4.3K |
| تاریخ انتشار | 16/08/2018 |
| تاریخ بروزرسانی | 16/08/2018 |
| نویسنده | گروه آموزشی کولاک |