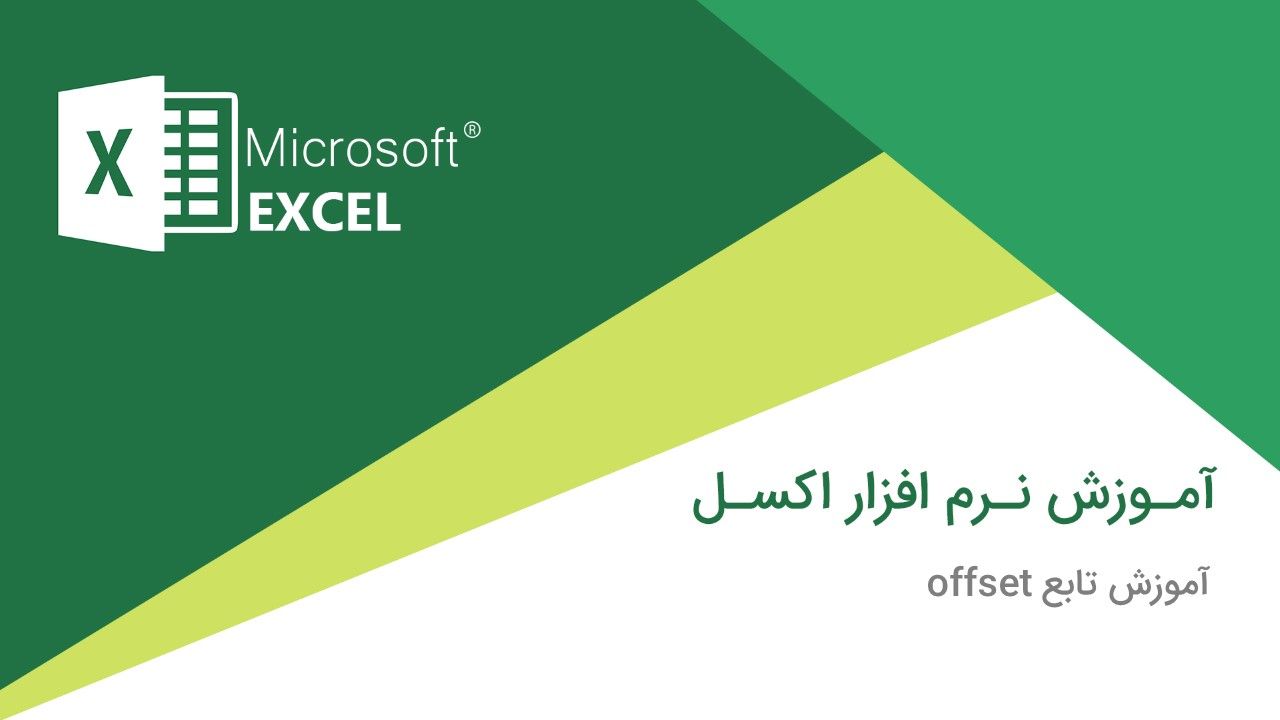
[vc_row][vc_column][vc_column_text]
بازهم در خدمت شما هستیم به یک آموزش دیگه از نرم افزار اکسل (Excel). در این جلسه میخوایم یکی از توابعی رو آموزش بدیم که خیلی بدربخور و کاربردی است. مخصوصاً اونایی که بعدا میخوان در زمینه ساخت داشبورد در اکسل وارد بشن، خیلی بدردشون میخوره. اسم این تابع offset است. این آموزش علاوه بر آموزش متنی تابع offset در اکسل (Excel)، فیلم آموزشی هم داره که میتونید از اون هم استفاده کنید.
کلاً این تابع چیکار میکنه؟
این تابع میاد و از یک سلول مشخص، با مقادیر سطر و ستونی که کاربر وارد میکنه از اون سلول فاصله میگیره و به یک سلول (یا محدوده دیگه) میرسه! مثلاً فرض کنید کاربر میگه از این سلول دو سطر بیا پایینتر و سه ستون برو جلوتر!
ساختار و ورودیهای تابع Offset:[/vc_column_text][/vc_column][/vc_row][vc_row][vc_column][vc_single_image source=”external_link” alignment=”center” custom_src=”http://dl.koolac.org/1397/001-Free_Tutorials/Excel/001/13970529/001.png”][/vc_column][/vc_row][vc_row][vc_column][vc_column_text]ورودیهای تابع offset
ورودی اول این تابع reference (به معنی مرجع) است! این مورد نشان دهندهی “سلول مرجع” میباشد که مشخص میکند قرار است از کجا شروع کنیم!
ورودی دوم تابع، rows (به معنی سطرها) میباشد که مشخص میکند، از سلول مرجع چند سطر باید بیایم پایین تر! (پس واضحه که اگر عدد منفی بدیم یعنی چند سر بیایم بالاتر)
ورودی سوم این تابع (cols مخفف columns به معنی ستونها) نیز تعداد ستونهایی است که باید نسبت به سلول مرجع جلوتر برویم! (و باز دوباره واضح است که اگر عددی که میدهیم منفی باشد، یعنی چند ستون بریم عقب تر!)
ورودی چهارم height میباشد (به معنی ارتفاع)! و بیانگر این است که وقتی به یک سلول مشخص رسیدیم، چندتا سلول رو به عنوان ارتفاع انتخاب کنیم! (محدوده با چا ارتفاعی انتخاب کنیم!) (در مثال بیشتر متوجه میشین! عجله نکنین!)
ورودی پنجم هم width میباشد (به معنی عرض)! و بیانگر این است که وقتی به سلول مرجع خودمون رسیدیم، حالا چندتا سلول رو به عنوان عرض برداریم! (محدوده با چه عرضی انتخاب کنیم؟!) (در مثال بیشتر متوجه میشین! عجله نکنین!)
خب بریم تا باهم دوتا مثال ببینیم:
[/vc_column_text][/vc_column][/vc_row][vc_row][vc_column][vc_single_image source=”external_link” alignment=”center” custom_src=”http://dl.koolac.org/1397/001-Free_Tutorials/Excel/001/13970529/002.png”][/vc_column][/vc_row][vc_row][vc_column][vc_column_text]خب اولا بگم عکس یکم ادیت شده! مثلاً ستون ها و سطرها رو از دستی گذاشتیم کنار جدول تا فضای زیادی اشغال کنه و تصویر بزرگ نشه!
ببینید، در آرگومان یا ورودی اول تابع offset گفتیم سلول B7! یعنی اول برو تووی سلول B7 بشین و اونجا سلول مرجع ماست! بعد بهش میگیم از همین سلول مرجع یه دونه سطر بیا بالا و دو تا ستون برو جلو، طبیعتاً به عدد 3 میرسیم! فکر کنم، الان بازهم موضوع رو بهتر درک کردیم! اما بازهم یه مثال دیگه:
[/vc_column_text][/vc_column][/vc_row][vc_row][vc_column][vc_single_image source=”external_link” alignment=”center” custom_src=”http://dl.koolac.org/1397/001-Free_Tutorials/Excel/001/13970529/003.png”][/vc_column][/vc_row][vc_row][vc_column][vc_column_text]اول از همه برید و بازه F6:G7 رو انتخاب کنید و حالا بدون هیچ کار دیگه بنویسید = و در ادامه شروع کنید به تایپ فرمول بالا!
خب در این مثال هم در سلول B6 نشستیم (به عنوان سلول مرجع)! حالا قراره دو تا سطر بیایم پایین تر (یعنی اون وقت بشینیم توی B8)! و سپس یه دونه سلول سمت راست بریم (یعنی بریم بشینیم توی C8)! خب حالا وقتی نشستیم توی C8 یه بازه با ارتفاع 2 و عرض 2 انتخاب میکنیم! (همون تیکهای که پایین عکس زرد شده منظورمه!)
راستی در اینجا، چون خروجی یک ماتریس است و نه یک سلول با یک عدد! بنابراین باید از کلید ترکیبی Ctrl+Shift+Enter استفاده کنیم! اگر از کلید enter استفاده کنید خطا میده! (دلیلش اینه که توی یک سلول که نمیشه یک ماتریس جا بشه!) در ضمن اگر بازهی F6:G7 رو انتخاب نکنید و فقط کلید Ctrl+Shift+Enter رو بزنید! میاید و فقط درایه اول رو میاره! (ولی چون کلید ترکیبی زدید، عملاً بهش گفتین آقا اینی که وارد میکنم ماتریسه جوابش! ولی چون فقط یه سلول انتخاب کردید و نه بازه F6:G7، پس نتیجه این میشه که فقط درایه اول رو میاره!)
والسّلام…
بازهم اگر نیاز به کار و تمرین بیشتر دارید، میتونید فیلم آموزشی زیر رو ببینید! (قطعاً توی فیلم خیلی بهتر میشه توضیح داد! هرچند در متن هم مضایقه نکردم!) و اگر سوال یا مشکلی هم در مورد این مطلب داشتید، میتونید در زیر همین مطلب از ما بپرسید!
دانلود فیلم آموزشی با لینک مستقیم
دانلود فایل اکسل مورد استفاده برای این آموزش
حجم: 11 کیلوبایت
با ما کولاک کنید …
[/vc_column_text][/vc_column][/vc_row]
| تعداد دیدگاه | 0 |
| تعداد بازدید | 2.6K |
| تاریخ انتشار | 20/08/2018 |
| تاریخ بروزرسانی | 20/08/2018 |
| نویسنده | گروه آموزشی کولاک |