
در این آموزش، از سری آموزشهای Jupyter Notebook به بررسی نحوه باز کردن خود ژوپیتر نوت بوک ، ایجاد فایل، تغییر نام فایل و یک سری مقدمات دیگر میپردازیم!
یک نکتهی حاشیهای هم بگم!: تلفظ درست این بنده خدا Jupyter به صورت ژوپیتر نیست! ولی چون همه همینجوری میگن و مینویسن!، ما هم همین شکلی مینویسیم و میگیم!
برای اینکه یک فایل جدید jupyter (ژوپیتر) بسازیم باید قبلش خود Jupyter رو باز کنیم! که برای اینکار 2 روش میگیم! [روشهای بیشتری داره!]
همینطور که در تصویر زیر میبینید، فقط کافی است در قسمت جستجوی windows عبارت Jupyter رو جستجو کنید! (یکمش رو هم که بنویسید، خود windows اون بالا براتون میاره!)
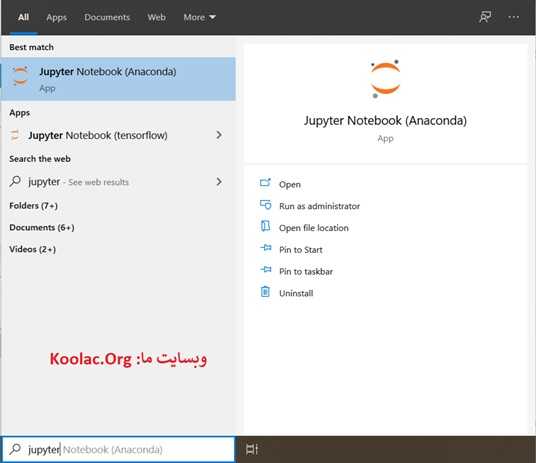
و بعد روی همون چیزی که هایلایت آبی شده، کلیک کنید!
بعد میبینید در مرورگرتون یه چیزی باز میشه که بعد از گفتن روش دوم، توضیحش میدم!
از روی صفحه جستجوی windows، عبارت Anaconda Navigator رو جستجو کنید، تا مثل تصویر پایینی اون چیزی که در تصویر زیر میبینید بیاد! و بعد هم روووش کلیک کنید!
یکم باید صبر کنید..! (چون طول میکشه تا بیاد! اووون وسط مسطها هم چندبار واسه خودش یک صفحه سیاه باز و بسته میکنه! پس نگران نشین! داره درست کار میکنه! فقط یکم باید منتظر بمونید!) [حدود یک دقیقه طول میکشه!]
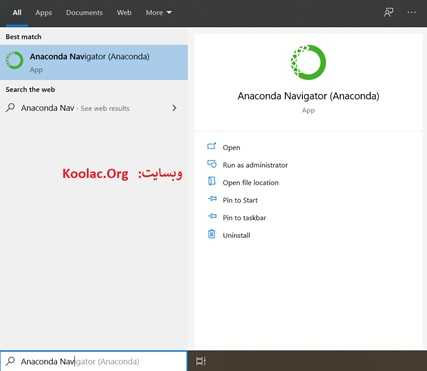
بعدش هم از تصویر زیر، روی دکمه Launch (به معنی شروع و اجرا کردن!) که زیر شماره 2 در تصویر زیر است! (که در واقع همان ژوپیتر (Jupyter Notebook) است) کلیک کنید!
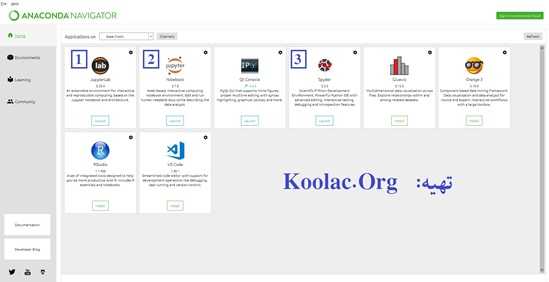
میبینید که یک پنجره به صورت زیر باز میشه!
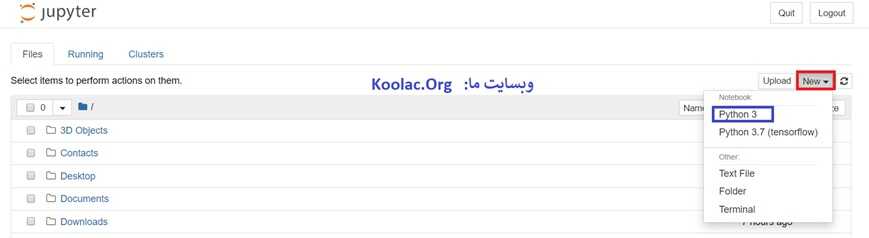
از این به بعد به این مکانی که در تصویر بالا مشاهده میکنید! به طور قراردادی بین خودمون، میگم: صفحه اصلی Jupyter !
خب حالا شما باید مطابق تصویر بالا، از سمت راست تصویر، روووی اوون New که دورش کادر قرمز کشیدم کلیک کنید! و بعد Python3 رو انتخاب کنید! (همون که کادر آبی دورش کشیدم رو میگم! در ضمن اووون چیزی که در زیر کادر آبی وجود داره، احتمالاً برای شما نمیاد! من خودم اونو اومدم ساختم که خب در این آموزش به درد ما نمیخوره! پس توضیحش نمیدم!)
خلاصه، صفحه زیر باز میشه!

در تصویر بالا، یه چندجا رو هم مشخص کردیم! مثلاً اونجایی که کادر قرمز کشیدم، اسم فایل رو نشون میده! اونجایی هم که توی نصویر نوشتم: “اینجا کدنویسی میکنیم”! هم برای کدنویسی است! که جلوتر بیشتر باهاش آشنا میشیم!
نکته [تغییر نام فایل]: اگر بخواید اسم فایل (که الان برای من Untitled 2 است!) رو عوض کنید! روی همون Untitile 2 (که دورش کادر قرمز کشیدم!) کلیک کنید! یک پنجره براتون باز شده! که میتونید اسم فایل رو از این جا عوض کنید و هر اسمی که دوست دارید بذارید! بعدش هم اون Rename رو بزنید و والسّلام!
شاید بگید خب حالا ما بعداً از کجا این فایلی که الان ساختیم رو پیدا کنیم؟!
جواب!: اگر دوباره برید به همون صفحه اصلی Jupyter ! و یکم بیاید پایین! میبینید که… [به تصویر زیر نگاه کنید]!
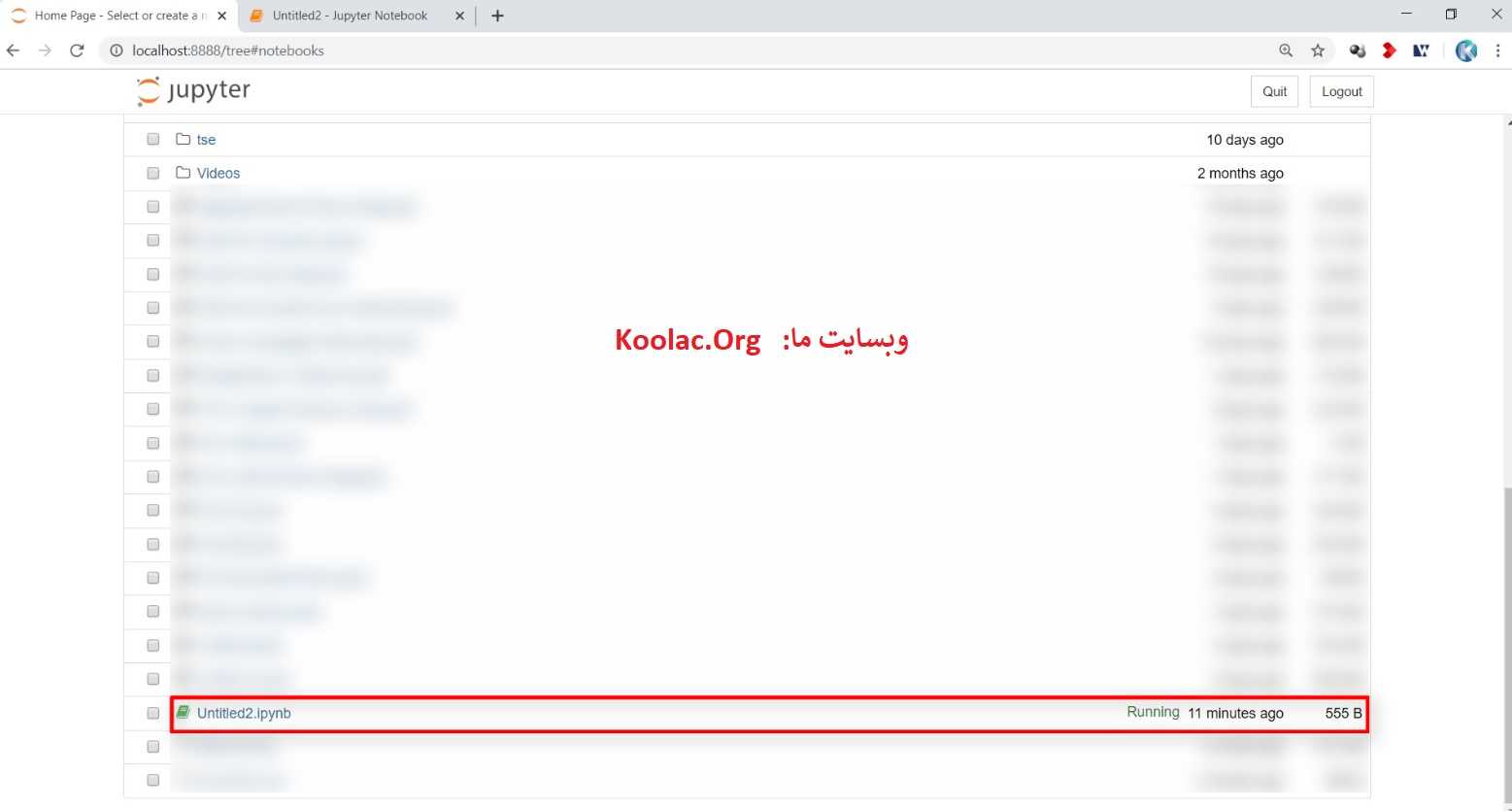
بله! همینطور که در تصویر بالا میبینید، اون فایلی که ساختیم، کاملاً دیده میشه! که هر موقع خواستیم رووش کلیک میکنیم و باز میشه!
شاید بگید این فایلی که درست کردم توی کامپیوترم کجا رفته؟! جواب اینه که به صورت پیش فرض [اگر خودتون تغییر نداده باشید!] در مسیر زیر از کامپیوتر شما قرار داره!
C:\Users\Koolac
و طبیعتاً اووون Koolac اسم کاربری کامیپوتر من است! ولی برای شما قطعاً فرق میکنه!
که شما اگر برید توی این مسیری که گفتیم! بعد بگردید دنبال اسم فایلتون (اون پاین مایینها دنبالش بگردید!) میبینید که فایل موردنظر دیده میشه! و هرجا دوست داشتید میتونید ببریش! و یا اگر خواستید به کسی بدید این فایل رو، همین فایل رو بدید.
نکته مهم: پسوند این فایلهایی که درست میکنید ipynb است! (مخفف IPython Note Book !)
سوالی که احتمالاً میپرسید!: اگر خواستیم یک فایل ipynb که از یک نفر دیگه گرفتیم رو باز کنیم، باید چیکار کنیم؟! در این صورت باید به جلسه بعد مراجعه کنید! در جلسه بعد اینو توضیح میدیم!
| تعداد دیدگاه | 0 |
| تعداد بازدید | 10.9K |
| تاریخ انتشار | 30/04/2020 |
| تاریخ بروزرسانی | 30/04/2020 |
| نویسنده | گروه آموزشی کولاک |