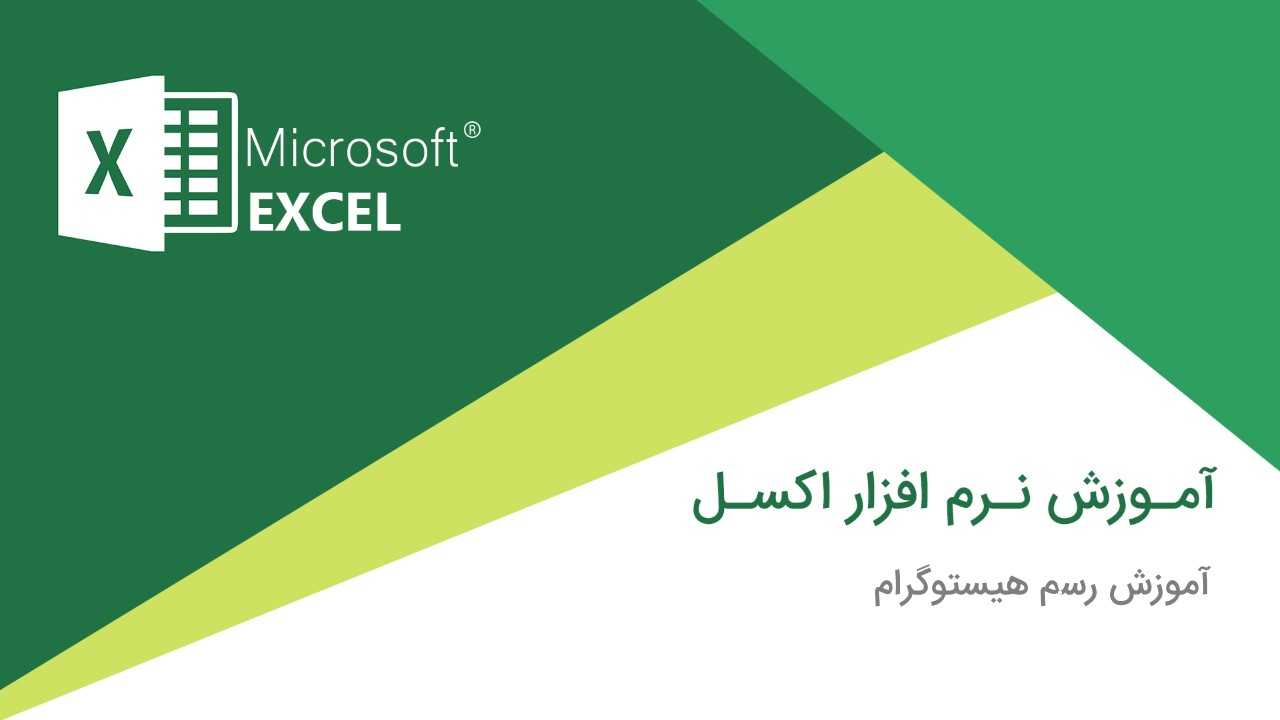
در این مطلب، از صفر تا صد رسم نمودار هیستوگرام را در نرم افزار اکسل (Excel) آموزش میدهیم! در ضمن انواع ویرایشها و تنظیمات این نمودار را نیز بررسی میکنیم! این مطلب، فیلم آموزشی هم دارد!
اگر به هر دلیلی تمایل ندارید، متن این آموزش را مطالعه کنید! و میخواهید مستقیماً فیلم آموزشی را مشاهده کنید! کافی است به انتهای همین مطلب مراجعه کنید!
در فایل اکسل (Excel) این آموزش (که میتوانید آن را از انتهای همین مطلب دانلود کنید!) جدولی مشابه زیر میبینید! هر ستون از این جدول (بجز ستون “ردیف”) از یک توزیع خاص گرفته شده است!
یعنی یک نمونه 1000 تایی است از آن توزیع!

فرض کنید میخواهیم در ابتدای کار برای توزیع 1 (داده های ستون B) یک هیستوگرام بکشیم! در این صورت مطابق تصویر زیر داریم:!

ابتدا از منوی Insert همانطور که در تصویر مشاهده میکنید، برای رسم هیستوگرام باید بر روی آیکونی که شبیه هیستوگرام است کلیک کنید! و گزینهای که در شکل مشاهده میکنید را وارد کنید!
نموداری مانند آن چیزی که در شکل فوق مشاهده میکنید، به شما میدهد!
حالا بریم سراغ یه سری ویزایش ها روی همین هیستوگرام!

همانطور که در تصویر بالا، مشاهده میکنید! تهر هیستوگرام تعدادی bin دارد! (این که خود bin چیست را در تصویر فوق ببینید!)
فرض کنید میخواهید عددهای bin ها را ویرایش کنید! در این صورت روی یکی از اعداد bin دابل کلیک کنید تا پنجرهای که در سمت راست تصویر مشاهده میکنید ظاهر شود!
سپس از قسمت Bin Width، عرض bin را مثلاً 50 قرار دهید و تفاوت را احساس کنید!!!
همچنین میتونید از قسمت Number of bins، تعداد bin های هیستوگرام رو مشخص کنید! مثلاً فرض کنید، تعداد bin ها رو میذاریم روی 10 ! در اون صورت، هیستوگرام شبیه تصویر زیر خواهد شد!

خب دوباره bin width رو بذارید روی 33 (همون چیزی که اول بود!) حالا فرض کنید میخواید اعداد 450 به بعد رو توی یک bin در نظر بگیره! یعنی چیزی شبیه تصویر زیر!

اگر به تصویر فوق دقت کنید (اون قسمتی از نمودار که کادر بنفش داره!) نوشته:
>450
و کلاً هرچی بزرگتر از 450 بوده رو ریخته توی همون bin ! برای این منظور، همانطور که در تصویر فوق میبینید (همونجایی که کادر قرمز داره!)، از قسمت Overflow bin، عدد 450 رو تایپ کنید! تا اعداد بزگتر از 450 رو بریزه توی یک bin! اگر بخوایم اعداد اعداد کوچکتر از یه چیزی رو بریزی توی یک bin ! از گزینه زیریش! یعنی Underflow bin استفاده میکنیم!
اما اگر به تصویر بالا دقت کنید، میبینید که اعداد bin های شکل قشنگی ندارن! برای اینکه شکل اون اعداد رو قشنگ کنیم! مطابق تصویر زیر، از بخش Number، باید اون Category رو از General به Number عوض کنید!

که اگر اینکار رو بکنید! نتیجه به صورت زیر خواهد بود! در ضمن همانطور که در تصویر زیر و در کادر آبی مشاهده میکنید، decimal places (یعنی تعداد ارقام اعشار) رو صفر گذاشتیم! یعنی اعشاری نمیخوایم نشون بده! (شما ممکنه دوست داشته باشین تا دو رقم اعشار نشون بده! در اون صورت اونجا مینویسید 2 !) در ضمن به یک سری توضیات دیگه هم که در شکل نوشتیم و جنبه کلیات دارد (و نه آموزش رسم هیستوگرام) هم دقت کنید!

خب حالا برید توی همون Sheet2 همون فایل اکسلی که براتون انتهای این مطلب گذاشتیم! چیزی شبیه جدول زیر رو میبینید! (البته اون نمودار رو نمیبنینید!)

حالا بازه A2 تا B4 رو انتخاب کنید و سپس برید با همون روشی که در بالا گفتیم هیستوگرام بکشید! میبینید که هیستوگرام مربوطه شبیه تصویر بالا میشه که خیلی مزخرفه!
و دلیلش اینه که برای همچین نوع دادهای کسی نمیاد هیستوگرام رسم کنه! اما به هرحال، دوباره روی همون اعداد bin دابل کلیک کنید تا اون پنجره سمت راستی (مشابه تصویر زیر باز بشه!)

فقط کافیه مطابق شکل فوق، اون By Category رو انتخاب کنید! تا شکل درست و حسابی بشه و تبدیل بشه به چیزی که در تصویر بالا میبینید!
البته: در آمار کسی به چیزی که اخیراً برای سه ورودی 93، 94 و 95 رسم کردیم نمیگه هیستوگرام! ولی اکسل (Excel) این امکان رو توی زیرمجموعه هیستوگرام ها هم قرار داده!
1- به عنوان تمرین برای داده های توزیع دو (ستون C) و داده های توزیع سه (ستون D)، هیستوگرام رسم کنید!
2- به عنوان تمرین در هیستوگرام مربوط به توزیع 2، اعداد کمتر از 3 رو توی یک bin بریزید!
دانلود (حجم: حدود 74 کیلوبایت)!
دانلود (حجم: حدود 14 مگابایت) (مدت زمان: حدود 7 دقیقه)!
| تعداد دیدگاه | 1 |
| تاریخ انتشار | 24/07/2018 |
| تاریخ بروزرسانی | 24/07/2018 |