
در این فیلم آموزشی روش های مختلفِ موجود نصب پکیج های پایتون (python) رو (از pip گرفته تا tar.gz) با هم به طور کامل بررسی میکنیم!
برای نصب پکیج های مختلف در پایتون (python)، فرآیند آموزش رو به دوقسمت تقسیم میکنیم!
الف) نصب پکیج های مختلف در pycharm
ب) نصب پکیج های مختلف در پایتون (چه برای خودش و چه برای Jupyter notebook و غیره!)
راستی اگر دوست دارید فیلم آموزشی این مطلب رو دانلود و مشاهده کنید، به انتهای همین مطلب مراجعه کنید!
برای اینکار ابتدا وارد pycharm شوید، بعد از قسمت File برید توی قسمت Settings و از اونجا مطابق تصویر زیر عمل کنید!
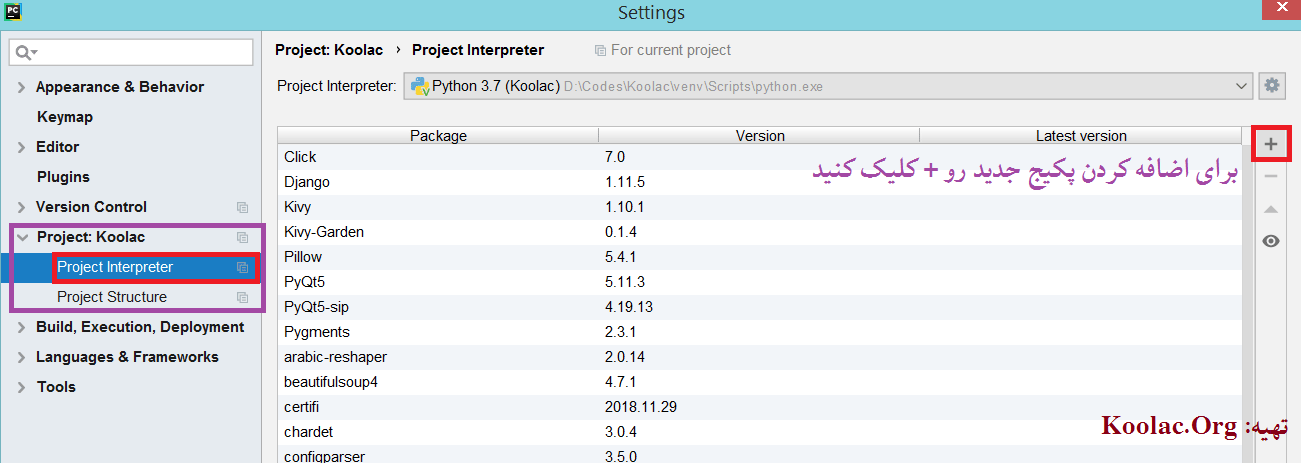
میرید به قسمت Project و روش کلیک میکنید تا منوی کشویی مربوط به خودش باز بشه! بعد از اون منوی کشویی باز شده، Project Interpreter رو انتخاب میکنید!
حالا مطابق تصویر فوق، صفحه چیز میزایی که نصب کردید [!] ظاهر میشه! برای نصب یک پکیج جدید، روی اون + کلیک کنید تا صفحه زیر باز بشه!:
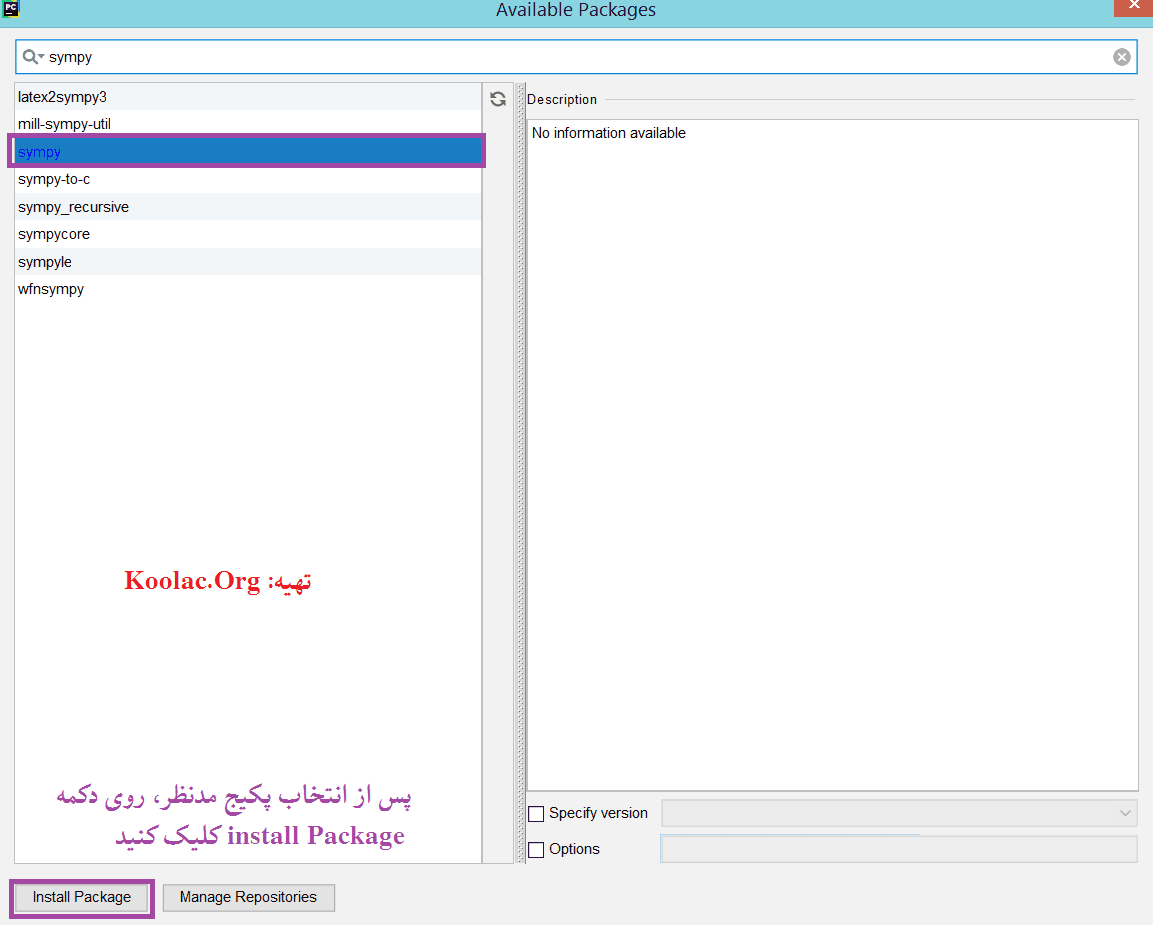
حالا مثلاً در قسمت جستجو، میاد و اسم پکیج مورد علافه خودتون رو انتخاب میکنید! ما به عنوان نمونه و به عنوان مثال، می خوایم پکیج SymPy رو نصب کنیم، پس اونو سرچ میکنیم و بعد از انتخاب پکیج مورد نظر، روی دکمه Install Package کلیک میکنیم! و منتظر میمونیم تا فرآیند نصب تموم بشه!
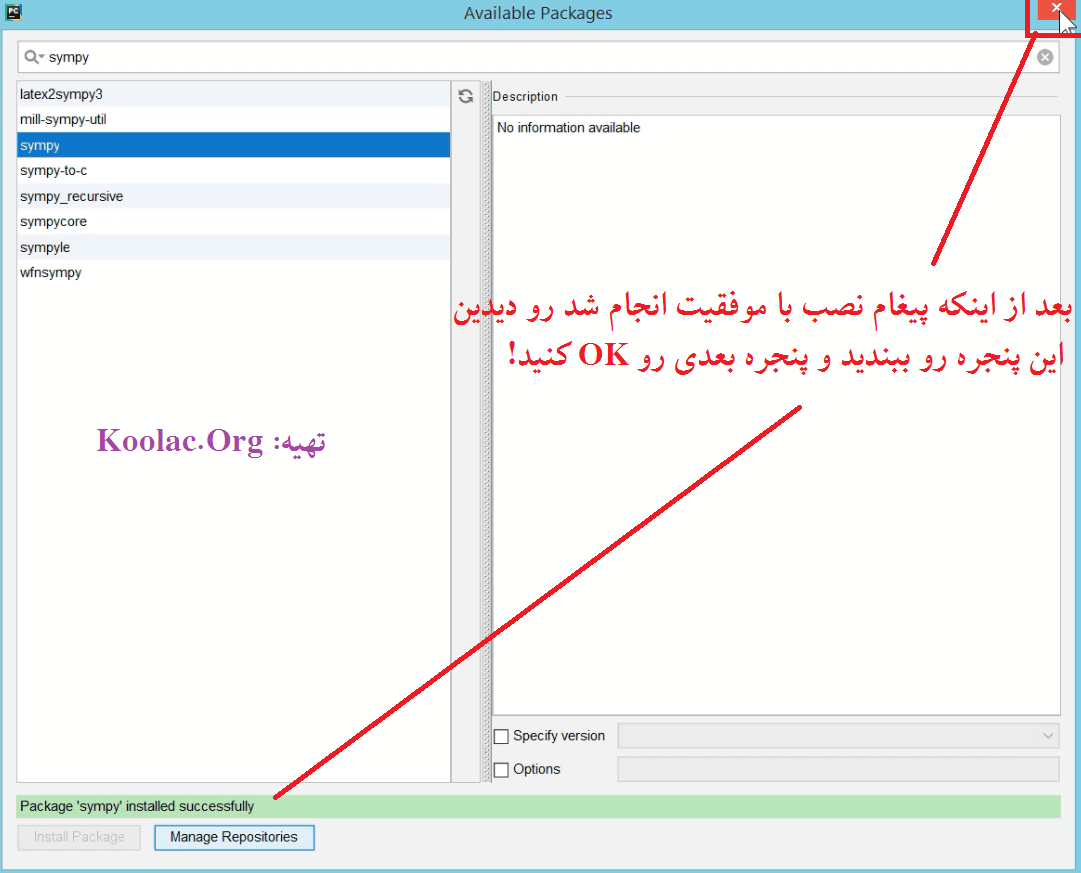
بعد از اینکه پیام سبز رنگ مبنی بر موفقیت آمیز بودن نصب رو دریافت کردیم، این پنجره (که در تصویر بالا میبینید) رو میبندیم و پنجره باقی مونده رو OK میکنیم! و یکم منتظر میمونیم تا Pycharm یه سری کارها و پسا پردازش ها رو انجام بده! (توی قسمت پایین Pycharm رو اگر دقت کنید، میبیند داره یه سری کارها میکنه!) بعد که تموم شد تمومه و مثلاً پکیج sympy رو در pycharm نصب کردیم! اما برای اینکه مطمئن بشیم، میتونیم تایپ کنیم!:
import sympy
و بعد از run کردن نباید با خطایی روبرو بشیم (که علی الاصول روبرو نباید بشید)!
این یعنی اینکه فرآیند نصب با موفقیت همراه بوده!
خب! اگر برید توی خود فضای پایتون (و نه pycharm) و بنویسید:
import sympy
می بینید که با خطا مواجه میشید و این یعنی که اونجا پکیج SymPy نصب نشده! کلاً Pycharm واسه خودش قلمرو جداگانه ای داره! برای خود پایتون (python) باید جداگانه نصب کنید! اما چجوری؟!
از روی صفحه کلید دکمه پنجره (همون دکمه ای که علامت پنجره کشیده و مالِ windows هست!) رو با دکمه R توأمان بگیرید! صفحهای مثل صفحه زیر باز میشه!
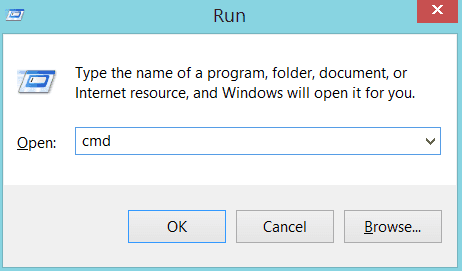
در این پنجره که در بالا ملاحظه میکنید، تایپ کنید cmd و بعد دکمه OK رو بزنید تا اون پنجره سیاه (اسمش Command Window است) بیاد! بعد در اون پنجره سیاه تایپ کنید!:
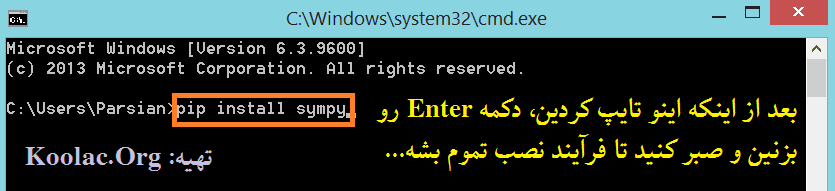
pip install sympy
و بعد Enter بزنید و منتظر بمونید تا فرآیند نصب تموم بشه و پیغامی مشابه تصویر زیر دریافت کنید!
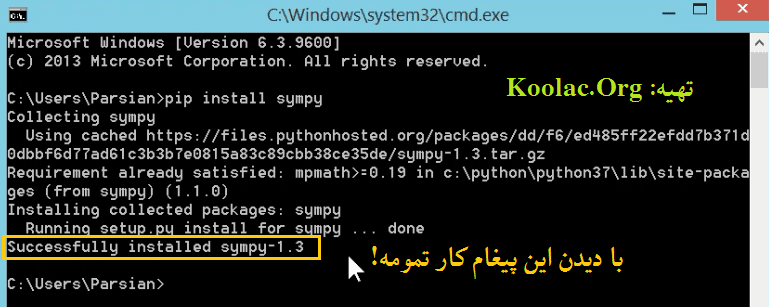
با دیدن پیفام موفقیت آمیز بودن نصب (که در تصویر فوق ما با رنگ زرد پر رنگ[!] دورش رو کادر کشیدیم!) رو دیدید! تمومه و فرآیند نصب تموم شده! حالا اگر میخواید برید توی خود پایتون و پکیج sympy رو به طریقی که یکم بالاتر و توی همین مطلب گفتیم، import کنید، و میبینید که خطایی نمیده و این یعنی به طور کامل و درست نصب شده!
اگر برای شما pip خطا داد و نتونستین از طریق pip نصب کنین، باید مراجعه کنین به سایت اون پکیج! (مثلاً ما اینجا باید مراجعه کنیم با سایت sympy.org) و در ادامه…
در ادامه ممکنه فایلی که برای نصب پکیج میذارن، یا پسوندش whl (فایل از نوع wheel) باشه و یا پسوند فایل tar.gz باشه! که برای هر کدوم میتونید به آموزشهای مرتبط در زیر مراجعه کنید!
آموزش نصب فایل های با پسوند tar.gz پایتون (python)
آموزش نصب فایل ها با پسوند whl (نوع فایل wheel) در پایتون (python)
دانلود فیلم (حجم: حدود 20 مگابایت) (مدت زمان: 10 دقیقه و 36 ثانیه)
| تعداد دیدگاه | 4 |
| تاریخ انتشار | 27/03/2019 |
| تاریخ بروزرسانی | 27/03/2019 |